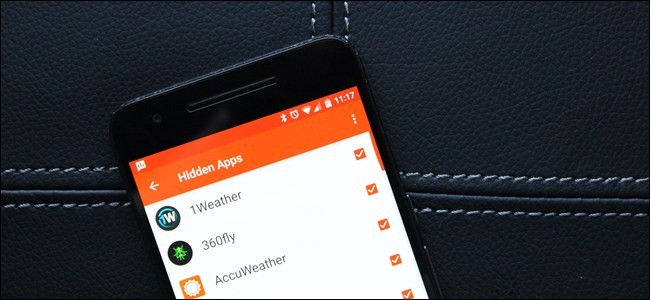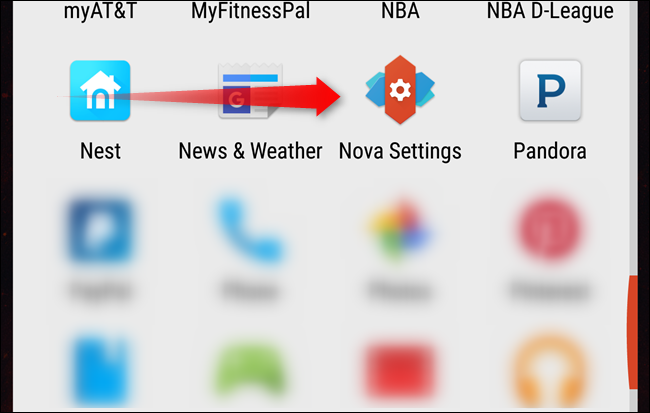One of the many ways you can customize your Android home screen is by replacing it entirely. Android developers can create their own software to replace your home screen — Facebook Home is just one of many options.
Most custom Android launchers are currently focused on providing options, changing your home screen’s theme and icons, and generally tweaking the default interface. With Facebook Home’s release, developers may become even more creative in offering alternatives to Android’s home screen.
How Android’s Home Screen Works
When you press the Home button on your Android phone or tablet, you see your home screen, which is filled with the app shortcuts and widgets you’ve placed there. However, unlock on competing mobile platforms like Apple’s iOS and Microsoft’s Windows Phone, the home screen is basically just another app.
When you press your home utton, you can have Android launch a third-party app that behaves as a home screen, replacing the default home screen. Such pieces of software are often referred to as launchers or home-screen replacements.
What Third-Party Launchers Can Do
Third-party launchers replace your entire home screen, which means they can change the home screen as well as the app drawer. For example, launchers could include themes that affect the look of your home screen and the icons in your app drawer. They could change the look and organization of the app drawer entirely, offering categories and different methods of sorting your installed apps. They could change the graphical effects that occur when swiping around, add a variety of options for tweaking the interface just how you like, and change what taps and swipes on your home screen do.

The above explanation describes how most third-party launchers currently work, anyway. Facebook Home goes in a different direction by using its control over your home screen to eliminate widgets and place app icons aside, focusing on the latest content from your Facebook friends. Other third party launchers could do similar, moving further away from the standard “home screen with widgets plus app drawer” interface.

Using Custom Launchers
After installing a custom launcher from Google Play, tapping the Home button will bring up an app chooser. You can select your new home screen and tap Just onceto use it once, or tap Always to make it your new default home screen that appears whenever you tap the Home button.
![android-select-default-launcher[4] android-select-default-launcher[4]](https://www.howtogeek.com/wp-content/uploads/2013/04/android-select-default-launcher4.png)
You’ll see this option again whenever you install a new custom launcher, allowing you to select your preferred app.
To get the default launcher back, go into the Settings screen, tap Apps, tap your current launcher in the list of installed apps, and tap the Clear defaults button.

Example Home Screen Replacements
Here are a few of the more interesting third-party launchers available for Android:
- Facebook Home – Facebook Home is very different from most home screen replacements. Most custom home screen replacements are for tweakers and replace Android’s home screen with an interface supporting many more options and themes. In contrast, Facebook Home goes a different direction and replaces your device’s home screen with content from your Facebook friends. It’s a good example of just how flexible Android’s interface is, and we may see more interfaces like it from other developers — Twitter has recently indicated a possible interest in releasing its own home screen replacement for Android.
- Nova Launcher – Nova Launcher supports Android 4.0 and above. It looks similar to Android’s default launcher, but adds a variety of additional options and effects, including the ability to use themes and create custom tabs to categorize the apps in your app drawer. Because it’s so similar to the default interface, it can be installed on a Samsung, HTC, or other manufacturers’ device and set as the default launcher, replacing the manufacturer’s Android skin with a a more stock Android-like experience.
- Holo Launcher – Holo Launcher works like Android 4.0’s default interface, but it also works on Android 2.2 and above. Holo Launcher can be used to get a more modern-looking home screen on devices running older versions of Android, making an old Android feel like new.
- GO Launcher EX – GO Launcher EX supports over 5000 themes and its own GO widgets, as well as many included effects and options. If you want something that looks a bit different, you may want to give this a try.
- Launcher 8 – Launcher 8 offers a Windows Phone 8-like layout for your home screen. It’s another good example of Android’s flexibility, although it won’t be as slick and integrated as a real Windows Phone experience.

Facebook also recently introduced “chat heads,” floating chat windows that appear above any other app you’re currently using. However, chat heads aren’t the only floating app available for Android. We’ve covered a variety of floating apps you can use on any Android device for everything from chatting to taking notes, browsing the web, and watching videos.